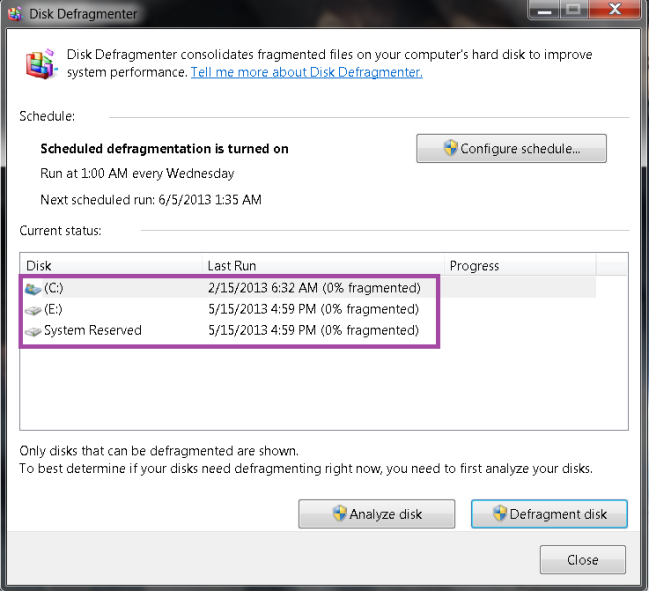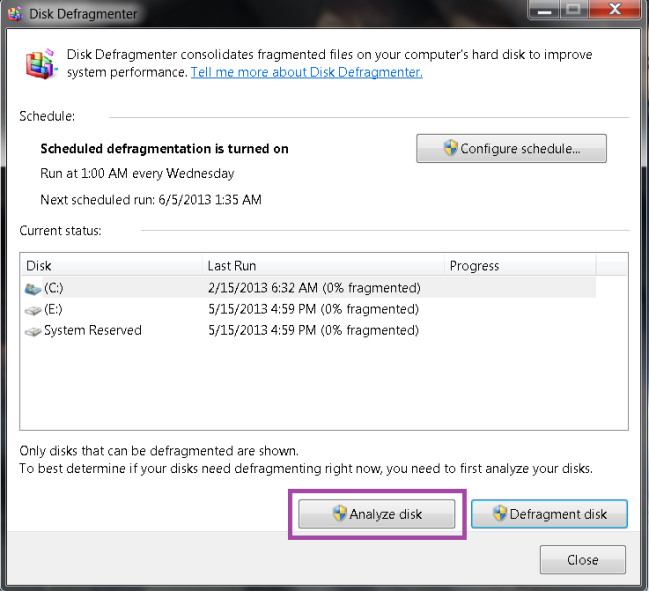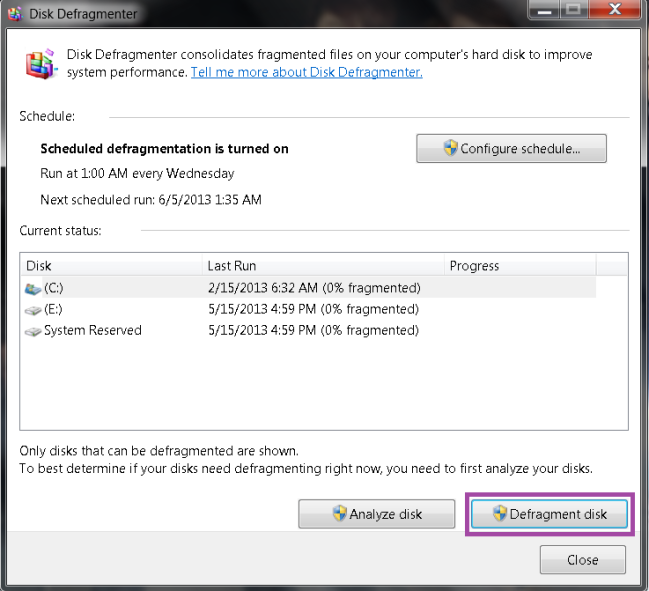Talking about technology, almost everyone in the world will definitely cannot live without it and need it wherever they go. We all know pretty well all the good things we had when there’s a technology so I won’t mention much on that part and will explain more on the opposite. Because of the misused of technology, it brings disaster to our life and even affect the earth.
When it comes to a technology that never existed in our daily life before, imagine that if we don’t know anything about the existing of technology or not yet existing, human can live without it and live their life like thousand years back then without any problem. Yes, without technology existing, our life will be like the old days of our great-great-grandparents. For instance, when the people go out of town, if it is far away, they will wake up early in the morning and walk all the way or maybe riding a bicycle. Most likely, the air people breathe in are fresh.
I have seen this new technology create for housework where you don’t need to move your body around, just sit and take the remote control with you. When you need to throw your rubbish away, just click the remote controller and it will comes to you same goes to cleaning the floor. I think this was a good idea but not for our body as we might become lazier if depends too much on it unless if that person have difficulty moving than this would be useful to them.
Majority of people have their own cars nowadays. The more people driving cars, the more likely accident occur as it causes death which increasing rapidly every year. At the same time, it causes air pollution, noise pollution and etc. When people misused of mobile and laptop like they are too addicted and never give themselves some rest, it actually affect their health. There was this teenager who’s addicted in playing computer games without eating and sleeping for the whole 3 days and he passed away.
There is good and bad with and without technology. Here’s the good side of what happen if there’s no technology:
– People will become more active at work and healthier without depending too much on technologies / exercise body (healthier activity).
– Less likely to occur any kind of accident (cars, weapons, house burning cause from overuse electricity, anything that will cause explosion, pollution, and etc) which will harm/loss someone’s life even living things and earth.
There are a lot of bad sides of having no technology and below are a few to mention:
– All the things take longer to produce for example food, if we want to eat vegetables and fruits, we need to wait it to harvest.
For cloth, to make more cloth needs more workers and it take days and weeks to complete clothes. As for food and cloth, we can live without technology as it is not a whole part from technology just that without it, work seems taking longer than ever.
For car, people will have to walk all the way from where they are, if the places they go are too far, maybe using old method either by bicycle or boat.
If there’s no device like mobile, laptop and etc people will find it hard to contact others especially when there’s an emergency.
– For light, we cannot see the whole area clearly when walking down the path of dark area, only when with a light candle for an example. As for that, the world might seem darker during night time.
– Some sickness cannot be cure and we wouldn’t know what cause it.
All of the things stated above are just some predictions and comparisons of what happen if there’s no technology exists.